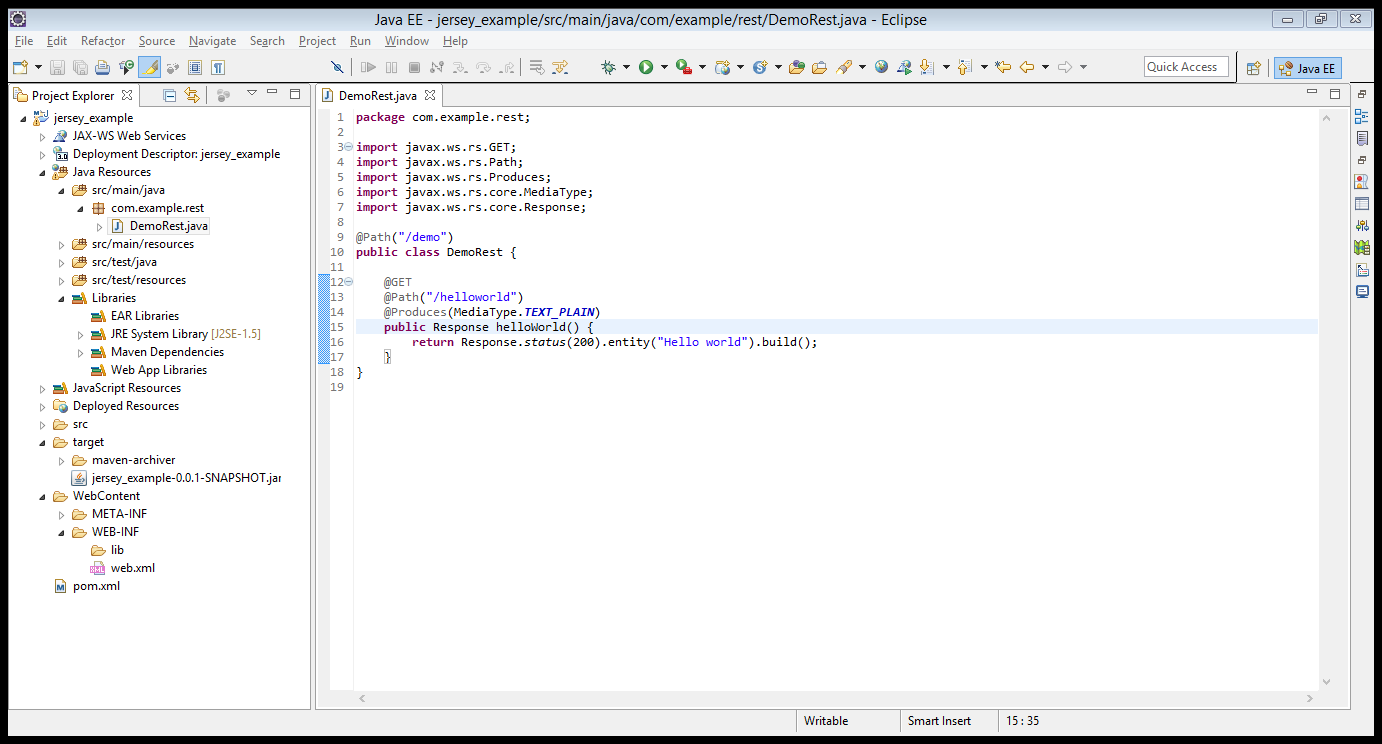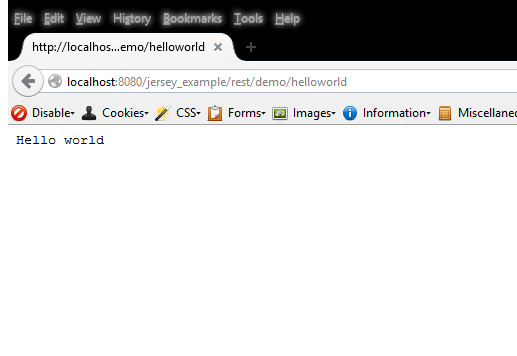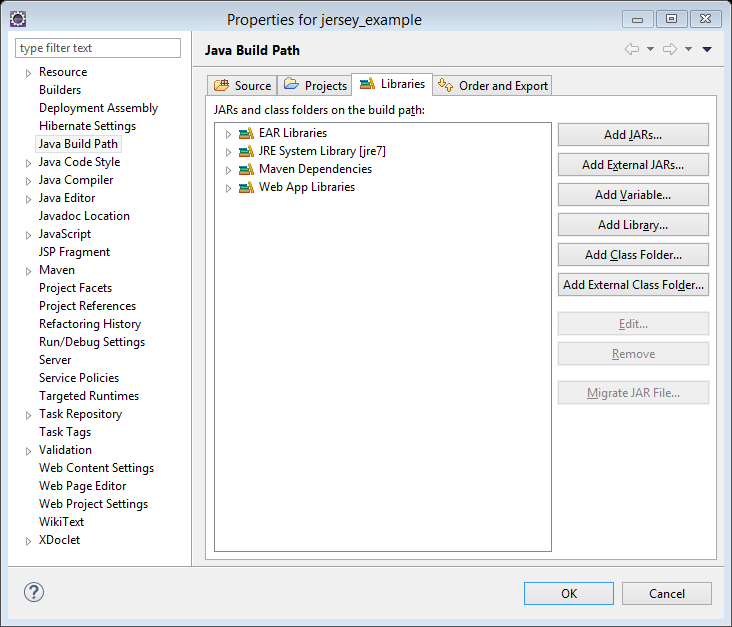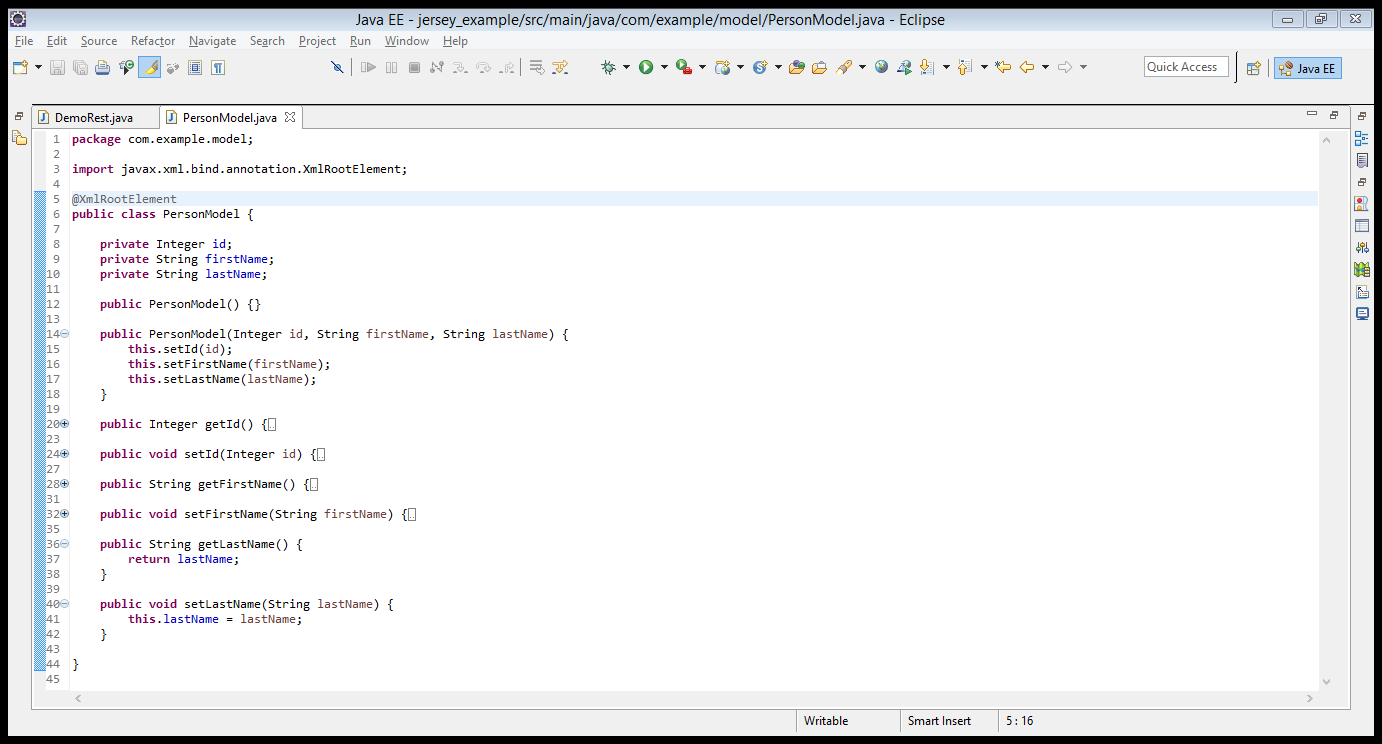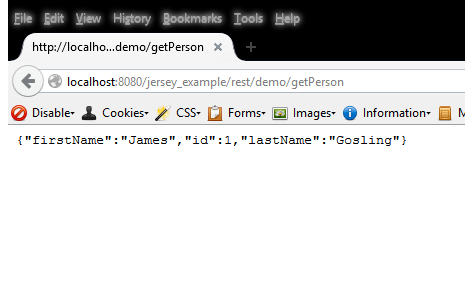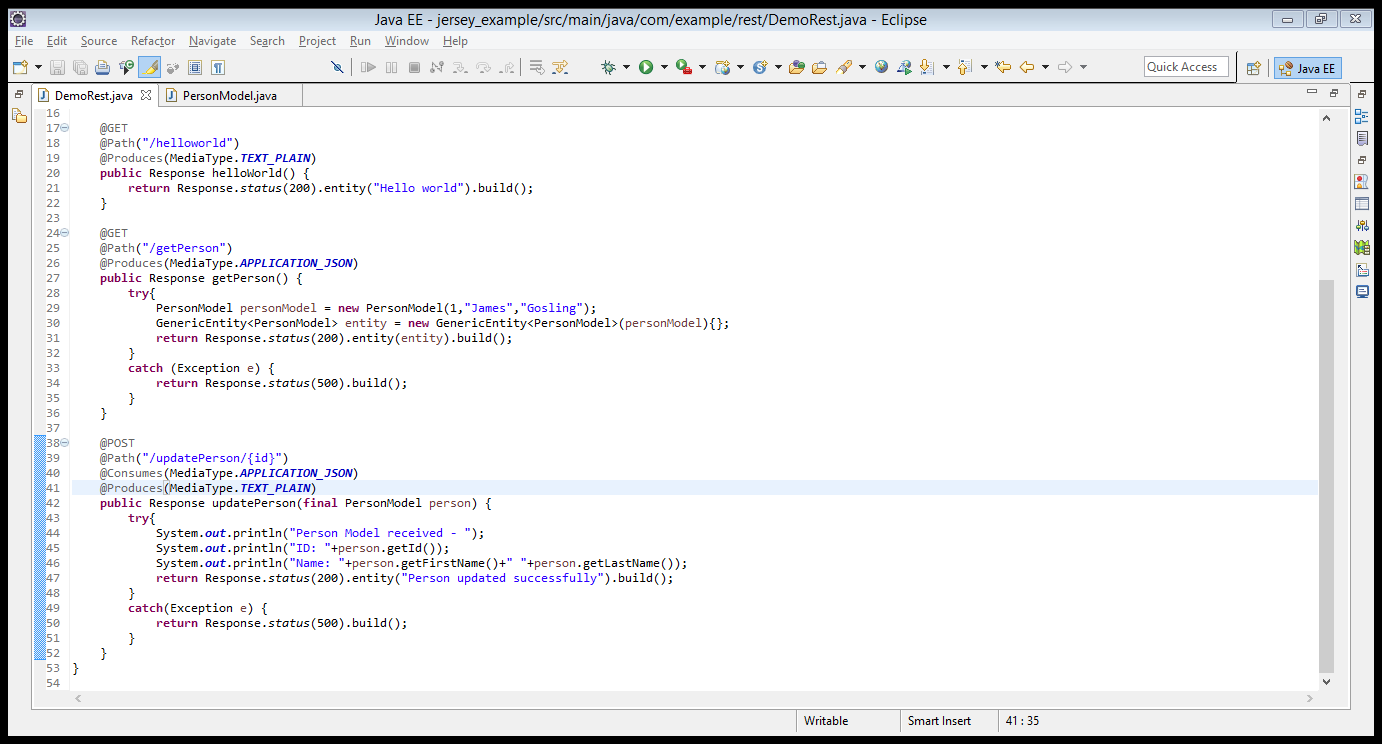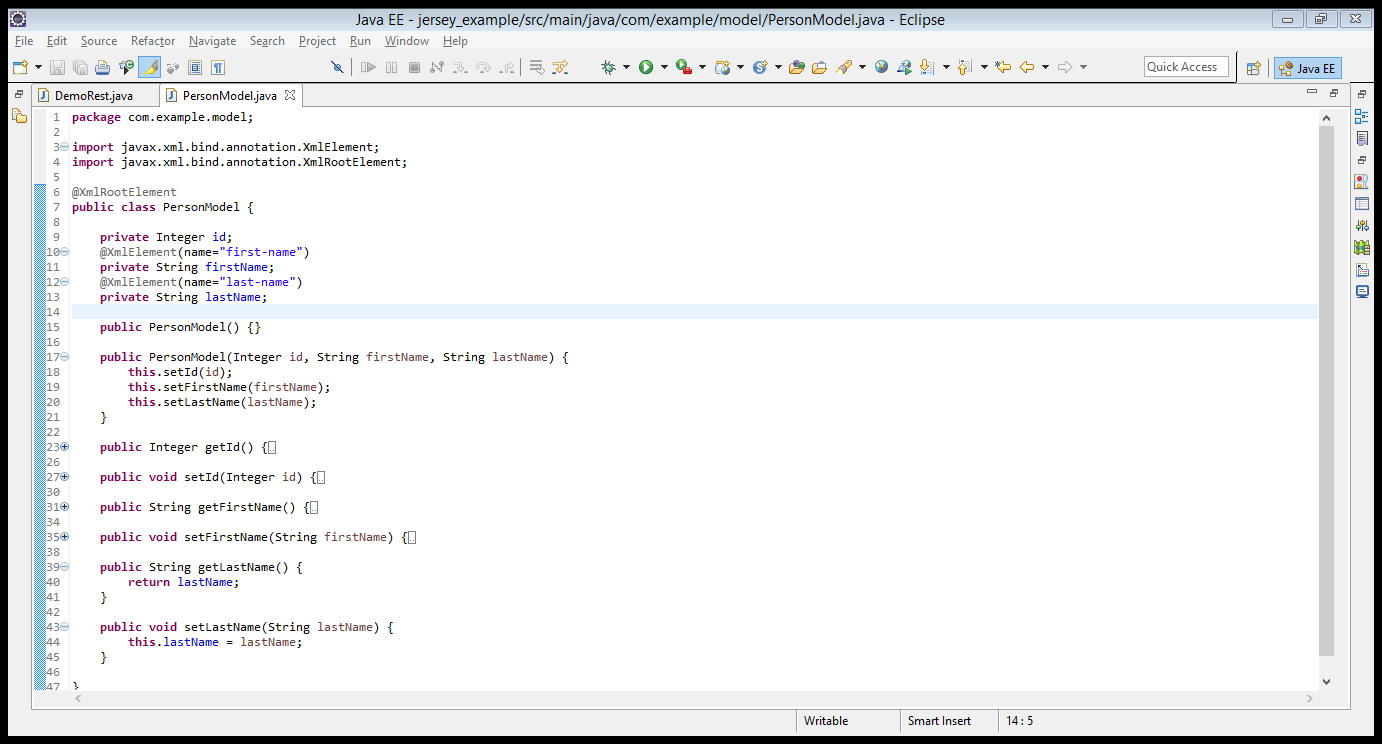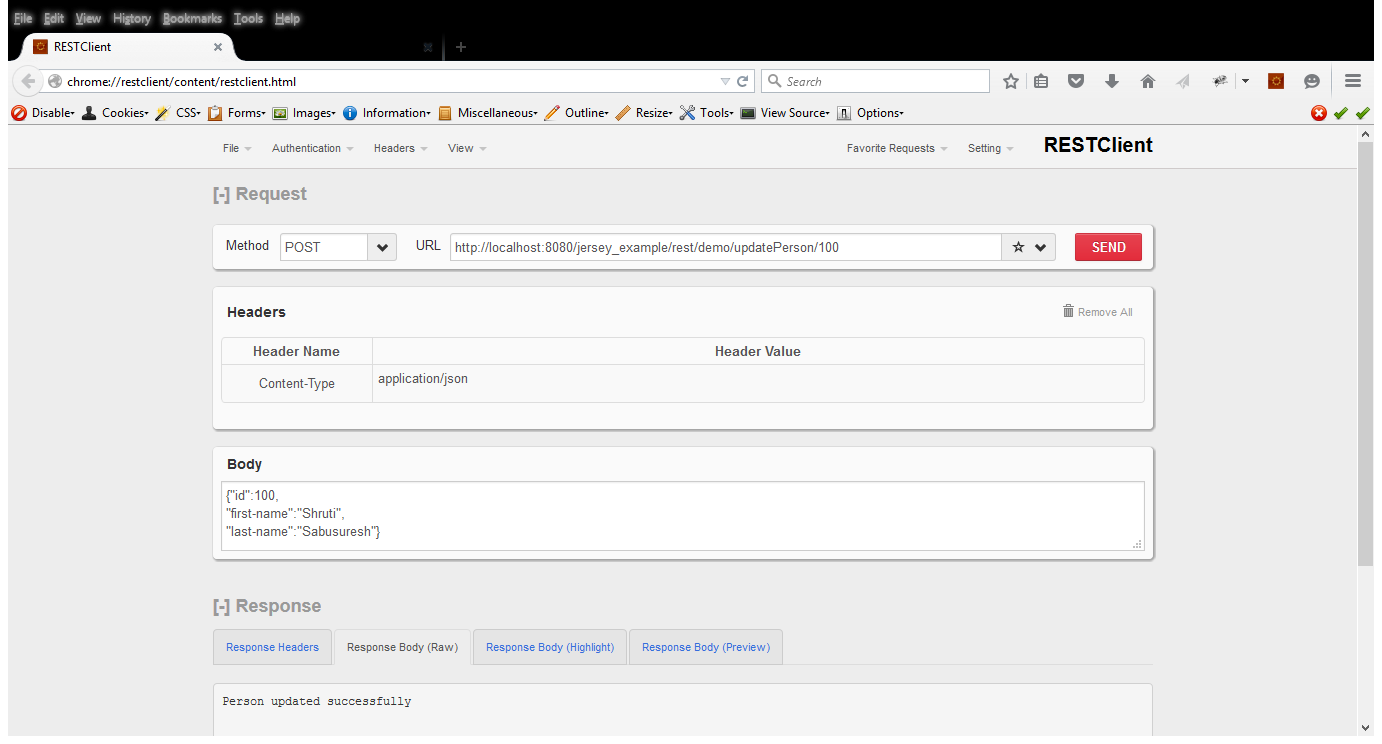Create and Setup Project in Eclipse
For this project I have used the following tools:
- Eclipse Luna
- Tomcat 7
- JRE and JDK for Java 7
In Eclipse, create a new Maven Project.
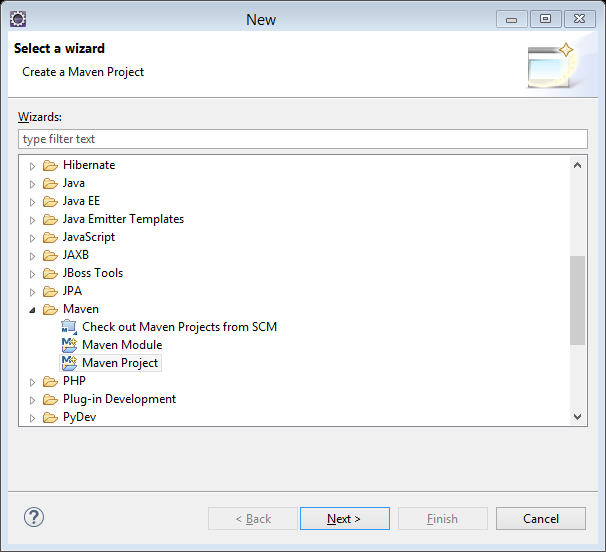
For simplicity, check the box for Create a simple project (skip archetype selection).
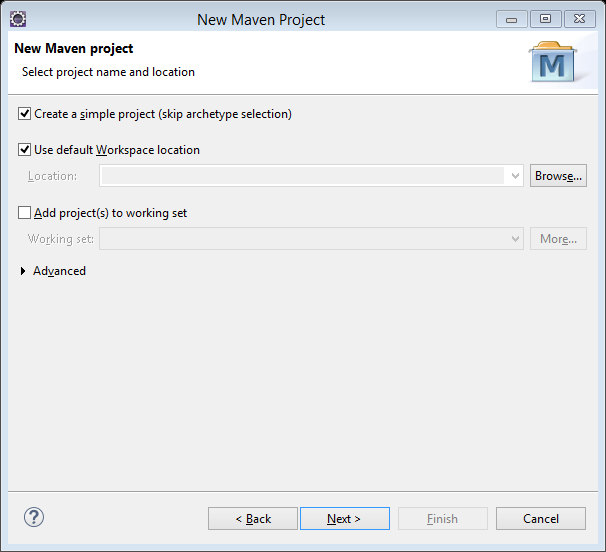
Click on Next and make sure you enter the following details:
Group Id: com.example
Artifact Id: jersey_example
Packaging: jar
Name: jersey_example
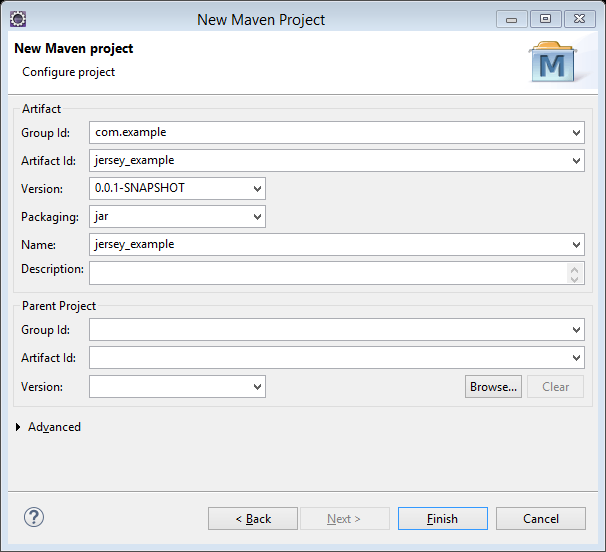
Click on Finish and you will have created a new Maven Project.
Click on the project jersey_example that you have just created in the Project Explorer. Open pom.xml.
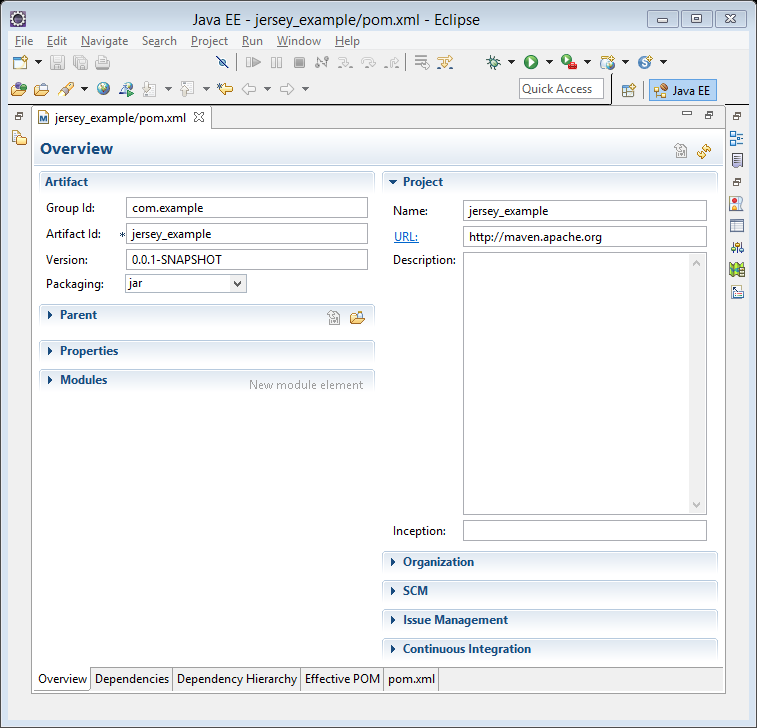
Now right click on the project jersey_example in the Project Explorer and open up its Properties. Click on Project Facets on the left pane of the Properties and click on Convert to faceted form... link on its right.
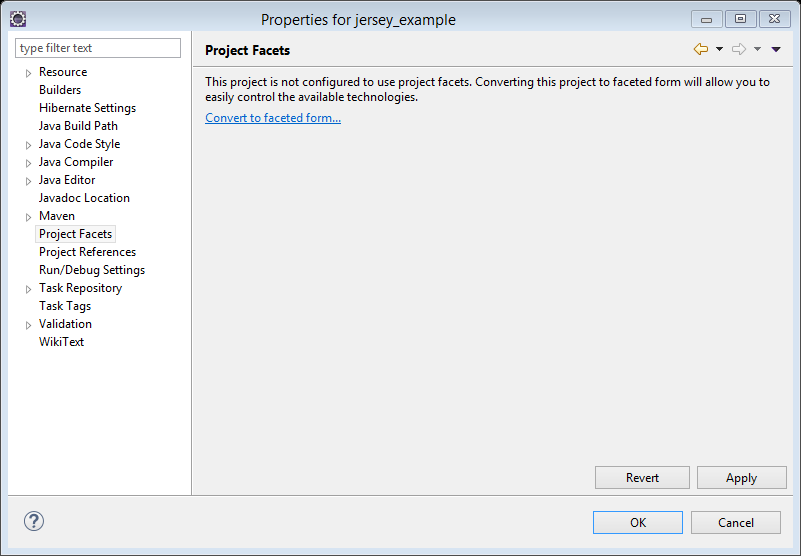
Make sure you check Dynamic Web Module and its version is 3.0. You should be able to see a new link blink at the bottom of the Properties window saying Further configuration available.
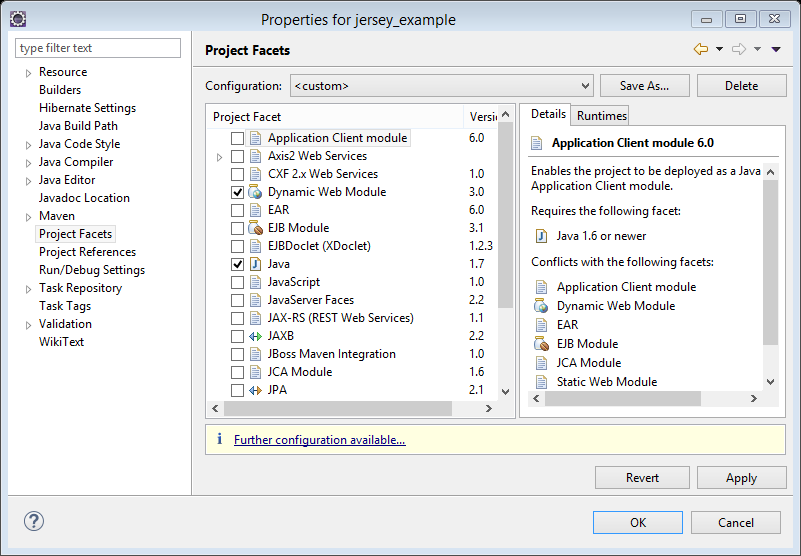
A new popup will be shown as follows. Check the box for Generate web.xml deployment descriptor and click OK.
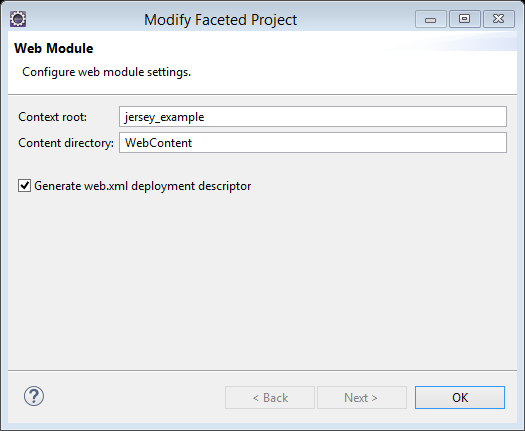
Once you click on OK the previous Properties window will be shown. Click on OK and reopen the Properties window of your project. Open the Deployment Assembly.
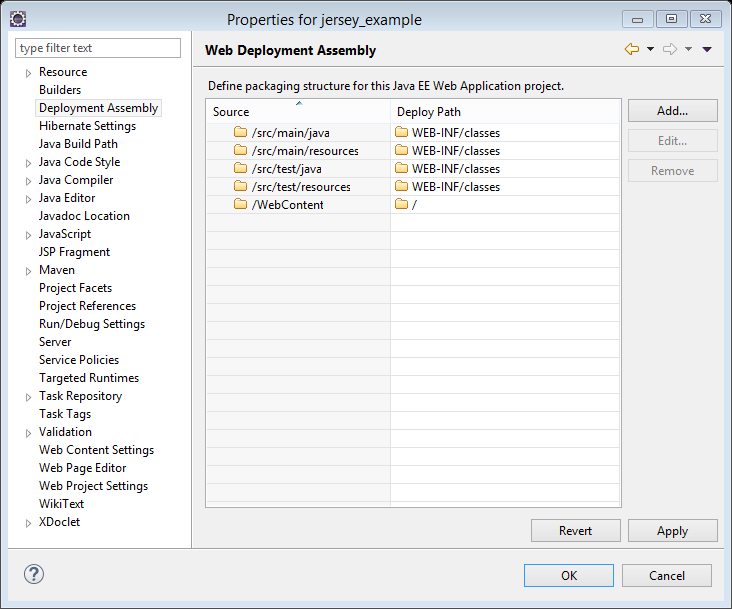
Click on Add and select Java Build Path Entries from the window that pops open.
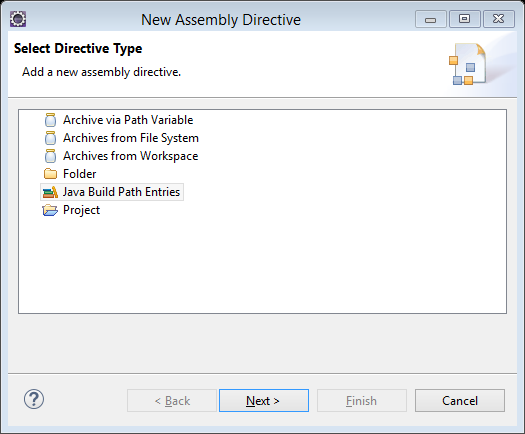
Select Maven Dependencies and click on Finish.
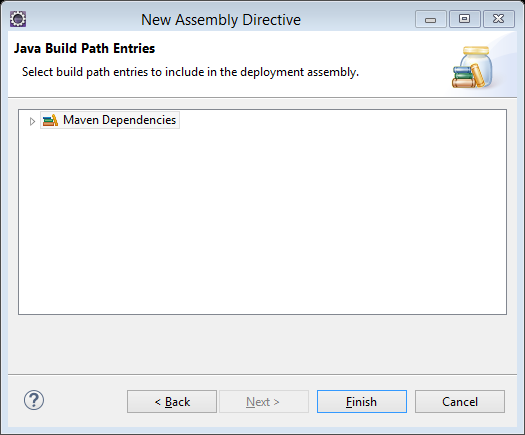
The Deployment Assembly of your project will now look like this:
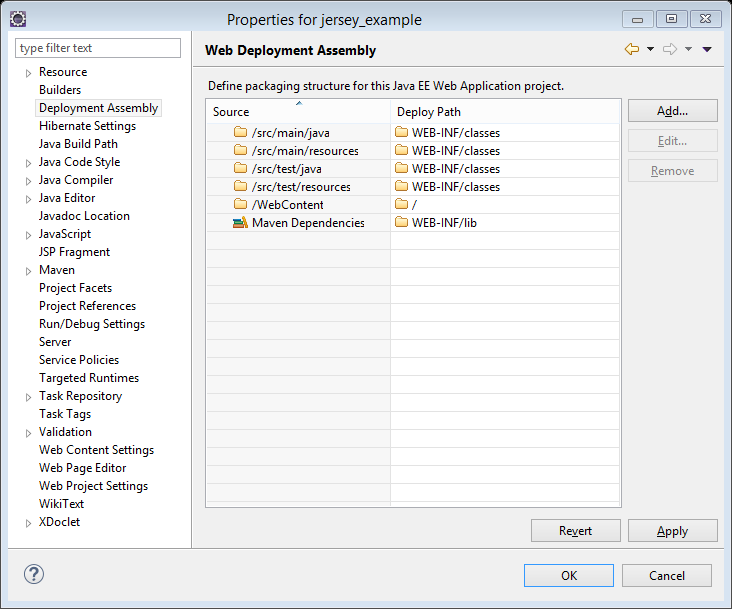
Now add all the following Dependencies in pom.xml:
jersey-container-servlet v2.21jersey-server v2.21jersey-media-moxy v2.21
Make sure all the versions are the same - in case you get a new version. In order to add a Dependency in pom.xml, click on the tab Dependencies in pom.xml, and click on Add button. Enter the name of the dependency you want to add and you will see the following set of Search Results:

In case you do not get any indexed search results, go to Eclipse->Windows->Preferences->Maven and make sure the following items are checked: * Download Artifact Sources * Download Artifact JavaDoc * Download repository index updates on startup Apply these changes and restart your Eclipse. Based on the speed of the network connection, it will take longer time to display the search results.
Your dependencies will now appear as follows:

Right click on pom.xml in the Project Explorer and Run As->Maven build. Enter the build configuration goal as clean install. Also ensure Update Snapshots, Debug Output and Skip Tests are checked.
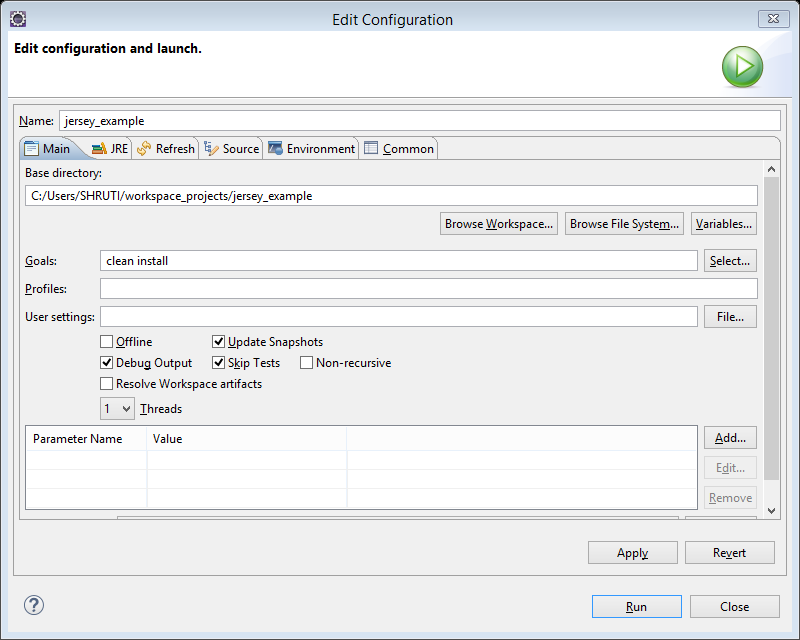
When you click on Run and all goes well, you will see the following output in the Console - BUILD SUCCESS.
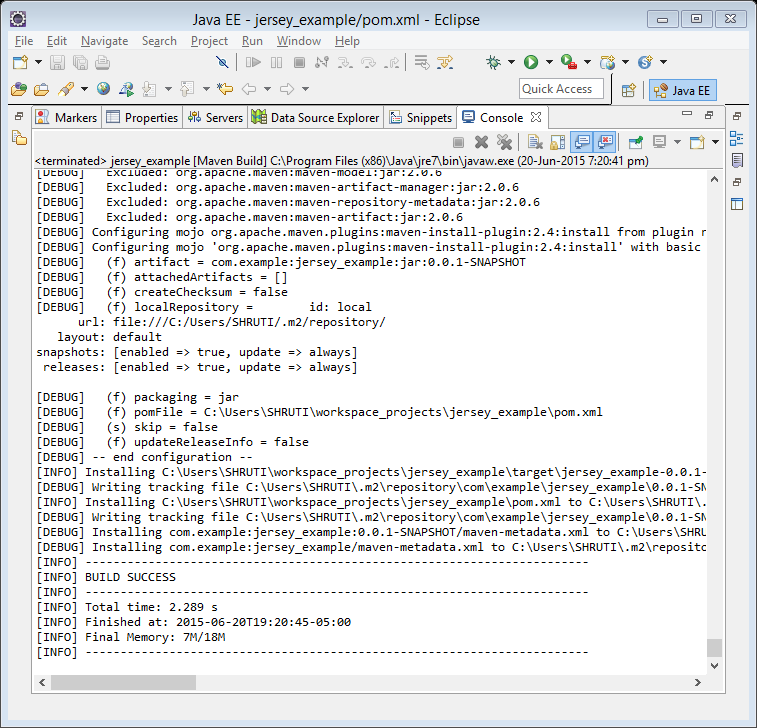
As you have downloaded all the required jars for building a Jersey based JAX-RS, you can now create a new sample web service. Maven makes it easy to download all the required jars in one place without you having to manually search and download and reference them for your projects. When you share your projects with other developers, all they need to do is to
Runthepom.xmlfile and get all the required jars, without having to worry about downloading and mistakenly using different versions of jars.
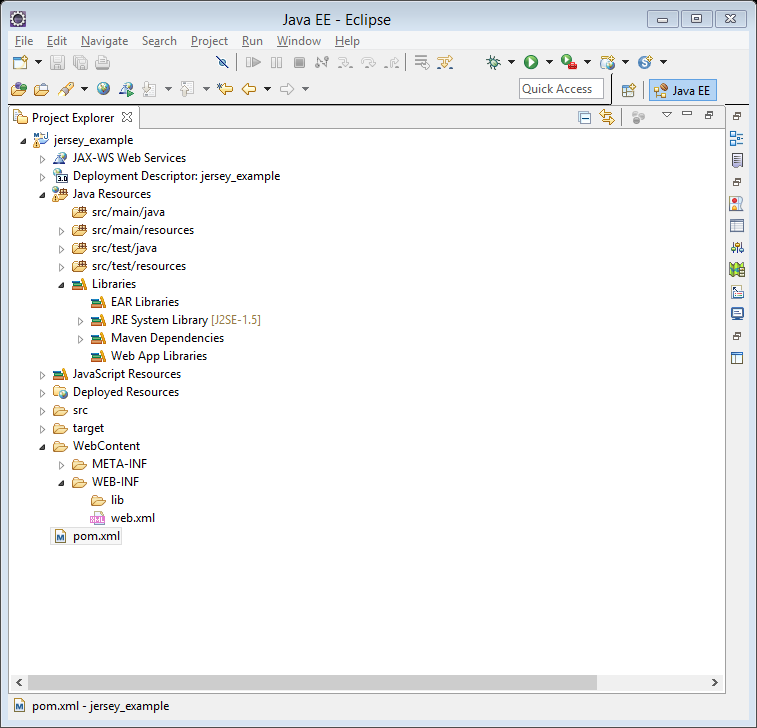
 For now, you have created a simple web service that displays a plain-text response
For now, you have created a simple web service that displays a plain-text response